Adobe Photoshop — один из самых известных и популярных редакторов графики, который широко используется в сфере дизайна, фотоискусства и веб-разработки. Он предлагает множество возможностей для редактирования изображений и создания уникальных дизайнов. Однако, чтобы работать быстро и эффективно в Photoshop, полезно знать некоторые горячие клавиши, которые существенно упрощают рабочий процесс.
Вот некоторые основные горячие клавиши, которые помогут вам стать более продуктивным пользователем Photoshop:
1. Создание нового документа: Ctrl + N (или Command + N на Mac)
2. Открытие существующего документа: Ctrl + O (или Command + O на Mac)
3. Сохранение документа: Ctrl + S (или Command + S на Mac)
4. Выделение всего документа: Ctrl + A (или Command + A на Mac)
5. Копирование выбранного объекта: Ctrl + C (или Command + C на Mac)
6. Вставка скопированного объекта: Ctrl + V (или Command + V на Mac)
7. Отмена последнего действия: Ctrl + Z (или Command + Z на Mac)
8. Переход к следующему слою: Ctrl + ] (или Command + ] на Mac)
9. Переход к предыдущему слою: Ctrl + [ (или Command + [ на Mac)
10. Выделение объекта на слое: Ctrl + щелчок на слое (или Command + щелчок на слое на Mac)
11. Изменение размера кисти: [ для уменьшения размера, ] для увеличения размера
12. Увеличение/уменьшение масштаба изображения: Ctrl + "+" или Ctrl + "-" (или Command + "+" или Command + "-" на Mac)
13. Изменение режима наложения слоя: Shift + "+" (или Shift + "+" на Mac) для повышения прозрачности и Shift + "-" (или Shift + "-" на Mac) для уменьшения прозрачности
14. Перемещение выбранного объекта на слое: Стрелки на клавиатуре
Это только небольшая часть горячих клавиш в Adobe Photoshop. Программа имеет множество других полезных сочетаний клавиш, которые можно изучить, чтобы увеличить эффективность работы. Знание горячих клавиш поможет сэкономить время и сделает процесс работы более плавным и продуктивным.
Как и другие программы, вФотошоп. Разница между клавишами быстрого доступа и сочетаниями клавиш заключается в том, что клавиши быстрого доступа могут ускорить и облегчить выполнение домашней работы. Чтобы начать работу в Photoshop, необходимо изменить настройки.Фотошоп..
Перечень горячих клавиш Adobe Photoshop
Клавиши доступа к PhotoshopДля формальной работы над документами. Они представлены в виде комбинации
Ctrl + a — Выберите все, иCtrl + n — Чтобы создать новый документ, нажмитеCtrl + c — Копировать, Ctrl + vCtrl + v — Вставить, Ctrl + vShift + ctrl + n — Чтобы создать новый уровень, нажмитеCtrl + s — Сохраните документ, нажмитеCtrl + o — Откройте документCtrl + alt + o — Ctrl + alt + o Откройте документ.Ctrl + Shift + p — Опции для текущей страницы, ctrl + sShift + Ctrl + s — Сохранить документ, ctrl + shift + ctrl + salt + shift + ctrl + s — сохранить в веб-формате, иCtrl + z — Отмените последнее выполненное действие. Повторная выдача этой комбинации аннулирует энергию апелляции иAlt + Ctrl + Z — Чтобы вернуться на несколько шагов вперед в истории изменений, нажмите кнопкуShift + Ctrl + Z — Чтобы продвинуться на один шаг вперед в истории изменений, нажмите кнопкуctrl + ( + ) — Увеличение изображения, ctrl + ( — )Ctrl + ( — ). — Уменьшите изображение, ctrl + ( + )Alt + Ctrl + 0 — Естественный масштаб изображения.
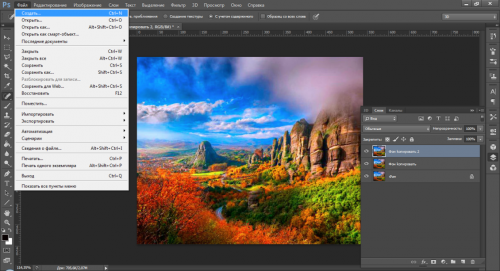
Ключи доступа к фотошопу называютсяИнструменты, используемые в большинстве случаев Программа:.
— Смадж? — Рука (также называется по щелчку)Пробел"), — ластик, — лассо, — текст, — выделение области, — восстанавливающая кисть, — архивная кисть, — смещение фона и переднего плана при работе с маской, — трансформация, — регулирование белого / черного, — уменьшение и увеличение размера кисти. Нажмите эти клавиши вместе с клавишей Shift, чтобы уменьшить или увеличить жесткость кисти.Ctrl + t — Свободные преобразования,.Ctrl + u — Тон / Насыщенность, — уменьшить или увеличить размер кисти, Ctrl + uCtrl + d — по выделению, CtrlCtrl + Shift + u — обесцвеченное графическое изображение, Ctrl + dCtrl + i — Инверсия цвета, поCtrl + Shift + i — Разворот выбора,.Ctrl + Shift + L — Автоматический уровень изображения? — Показать / скрыть палитру цветов, Ctrl + Shift + aCtrl + b — Цветовой баланс, Ctrl + alt + bCtrl + alt + b — Предыдущие настройки цветового баланса, Ctrl + xCtrl + x или — вырезать, Ctrl + mCtrl + m — кривая, Ctrl + alt + bCtrl + alt + m — новейшая настройка кривой,.Ctrl + Shift + u — Чтобы уменьшить насыщенность изображения, нажмитеCtrl + Q и Alt + F4 — Выйдите из программы и нажмитеShift + пробел Shift + F5 — Заполните иctrl + alt + d Shift + F6 — Сократите выделенную область, нажав кнопкуCtrl + 0 — Растягивается или сжимается, чтобы соответствовать экрану.
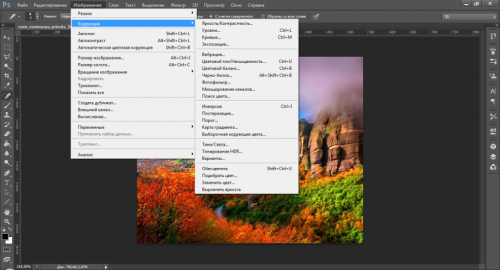
Ярлыки для PhotoshopИспользование матраса:
— Чтобы скрыть или показать палитру слоев, нажмите кнопкуalt + палитра для глаз — Чтобы просмотреть отдельные уровни, используйтеCtrl+Shift+n — Создайте новый слой, настройте параметры смешивания, — НажмитеCtrl+Shift+alt+n — Создайте новый слой, обойдите настройки смешивания, Ctrl+Shift+alt+nCtrl + j — Клонировать выделение в новом слое, Ctrl+Shift+alt+nCtrl + Shift + j — Изменить выделение на новый уровень, удалить с фонового уровня, Ctrl + A, Ctrl + JCtrl + A, Ctrl + j — Копирование уровня на новый уровень, Ctrl + alt +]Shift + alt +] — Перейдите на более высокий уровень, затем нажмитеalt +] — Shift + A, Ctrl + J — переместить уровень вверх, Shift + alt +].alt + [ — переместитесь на уровень вниз, затем нажмите кнопкуShift + alt + ( — Перейдите на более низкий уровень, затем нажмитеShift + alt + щелчок правой кнопкой мыши по изображению любым инструментом в Photoshop — Перейдите к слою, содержащему рассматриваемое изображение, иctrl + щелчок по имени слоя в палитре Слои — Измените маску прозрачности выделенного слоя на контур выделения иctrl + alt + щелкните по имени слоя в палитре Слои — Снимите маску прозрачности с выделения иCtrl + Shift + щелкните по имени слоя в палитре "Слои". — Добавьте маску прозрачности выделенного слоя к контуру выделения, затем. + ( — ) активный инструмент выделения. — Измените метод смешивания уровней и нажмитеctrl +] — Уровень 1 Перейдите на новый уровень, затем нажмите кнопкуCtrl + Shift +] — Переместите уровень на передний план, затем нажмите кнопкуctrl + [ — переместить уровень на фон, ctrl + []Ctrl + Shift + [ — переместите уровень назад, поместив его перед фоновым уровнем, иShift + alt + n — Вернитесь в обычный режим смешивания, нажмитеCtrl + e — объедините текущий слой со следующим слоем, иCtrl + Shift + e — объединить видимые уровни, иCtrl + alt + e — Клонирование содержимого всех уровней, соединенных активным уровнем, CtrlCtrl + g — Группировка с предыдущим уровнем,.Ctrl + Shift + g — Разгруппировка матрасов, Ctrl + alt + eCtrl + e — объединить связанные уровни, ctrl + ealt + layer или ctrl + g; щелкните горизонтальную прямую линию на палитре — Чтобы сгруппировать соседние уровни, нажмитеCtrl + Shift + alt + e — клонировать содержимое всех видимых уровней в активный уровень, иalt + клик по пунктирной линии на палитре слоев или ctrl + shift + g — Не группируйте соседние слои, используйтеОт Ctrl + 1 до Ctrl + 5 в диалоговом окне "Эффекты — Переключение между эффектами слоев, ctrlctrl + щелчок на значке страницы в нижней части палитры Уровни. — Создайте уровень регулировки, нажмите наAlt + команда приводит к. — Заблокировать результат определенного слоя, ctrl + команда resultCtrl + Shift + s — Сохранить "Плоскость.Уровень" копия изображения уровня.
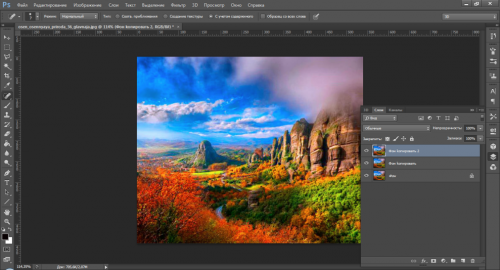
Таким образом, различные клавиши быстрого доступа и их комбинации облегчают работу графического процессора и сокращают время работы. Это напрямую влияет на производительность.
Кстати, вы можете создавать и настраивать сочетания клавиш. Чтобы сделать это, нажмите вот здесьCtrl + Shift + Alt + K.
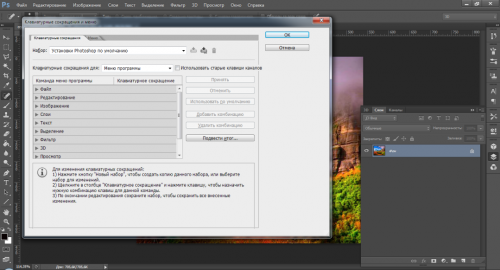
Откроется окно со списком всех клавиш быстрого доступа, который вы можете редактировать по своему усмотрению.







